

This will display a list of options to display page number at the top, bottom, current position, etc. Step 1 − Click the Insert tab, and click the Page Number button available in the header and footer section. The following steps will help you remove page numbering from a Word document. You can format your page numbers using the Format Page Numbers option available under the listed options. Click the Close Header and Footer button to come out of the Footer Edit mode. You will be directed to the Page Footer modification mode. I selected the Accent Bar 1 style by clicking over it. Step 3 − Finally, select any one of the page number styles. For example, when I take the mouse pointer at the Bottom of Page option it displays the following list of styles. Step 2 − When you move your mouse pointer over the available options, it displays further styles of page numbers to be displayed. This will display a list of options to display the page number at the top, bottom, current position etc.

Add Page Numbersįollowing are the simple steps to add page numbers in a Word document. Typically, page numbers are printed either in header or footer but you have the option that can display the page number in the left or right margins at the top or the bottom of a page.

Microsoft Word automatically assigns page numbers on the pages of your document.
#Word for mac removing page numbers how to#
Finally, make your adjustments to the bibliography text.In this chapter, we will discuss how to add page numbers in Word 2010. Then, click the “Unlink Citations” button ( ) to disconnect your document from Zotero and convert all citations and the bibliography to regular text. First, save a backup copy of the document. If you need to edit items in your bibliography, it is best to do this as a final step before submitting the document. Editing references here is also somewhat unreliable several users have reported that modifications made here sometimes do not persist when Zotero references, among other issues. References edited here will not be automatically updated by Zotero if you change the data in your library. While it is also possible to edit the text or formatting of bibliography references in this window, doing so is discouraged. In this window, you can add uncited sources to your bibliography (e.g., items included in a review but not cited in the paper) or remove items that are cited in text but which should not be included in the bibliography (e.g., personal communications). Orphaned items can exist if they were inserted by a collaborator from their My Library or a group you don't have access to or if you they were deleted from your Zotero library.Īfter you've inserted the bibliography using the “Add/Edit Bibliography” ( ) button, click the button again to open the Edit Bibliography window. Items that are orphaned (not connected to any items in your Zotero database) will not have an “Open in My Library” button. In the Add Citation dialog box, you can click on the bubble for a cited item, then click “Open in My Library (or the Group Library's name)” to view the item in Zotero. Press Enter/Return again to insert the citation and close the Add Citation box.
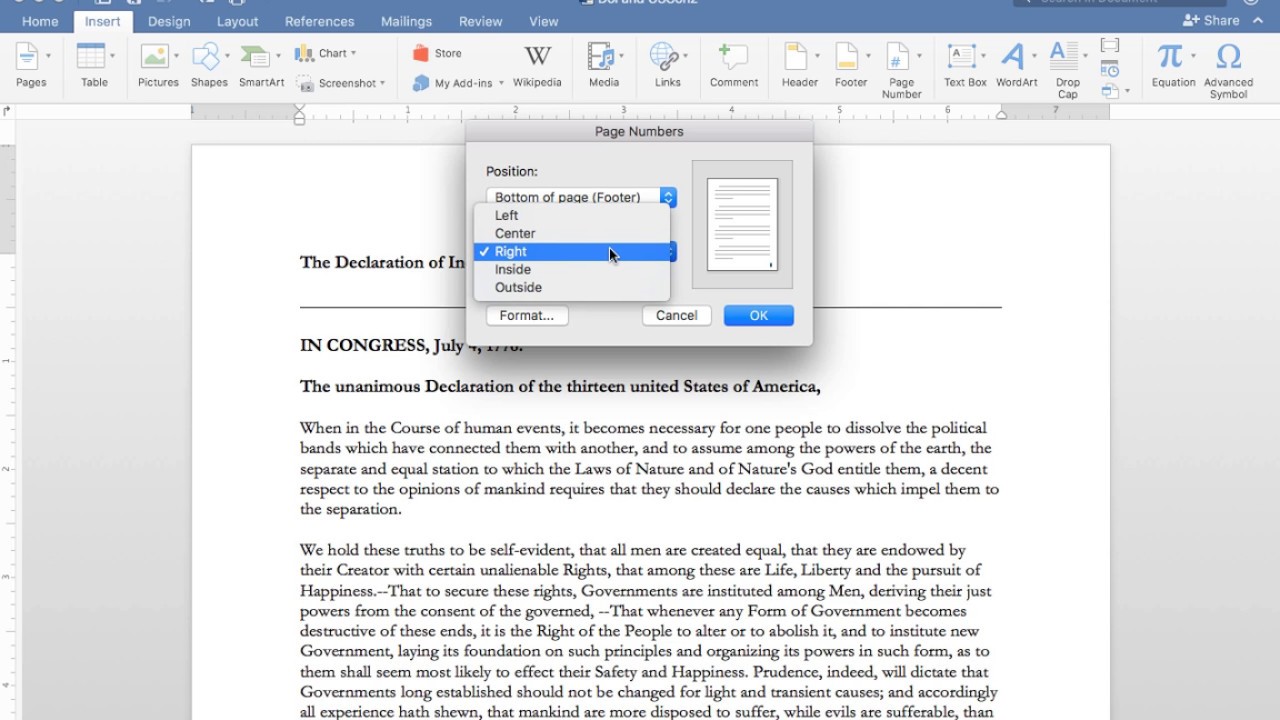
The item will appear in the dialog box in a shaded bubble. Select an item by clicking on it or by pressing Enter/Return when it is highlighted. Items you have already cited in the document will be shown at the top of the list under “Cited”. Matching items will be shown for each library in your Zotero database (My Library and any groups you are part of). Matching items will instantly appear below the dialog box. Start typing part of a title, the last names of one or more authors, and/or a year in the dialog box. The citation dialog is used to select items from your Zotero library, and create a citation. Pressing the button brings up the citation dialog. You can begin citing with Zotero by clicking the “Add/Edit Citation” ( ) button.


 0 kommentar(er)
0 kommentar(er)
